Inhaltsverzeichnis
Diese Seite ist veraltet und wird demnächst gelöscht!
Automatisches Skript zur Installation der Multifunktionsdrucker
Diese Seite öffnet sich automatisch bei Ausführung des Skripts.
Bitte Anweisungen im schwarzen Fenster beachten!
- Festplatz-PC/Windows 7:
 Das Skript befindet sich im Laufwerk U: bzw. unter
Das Skript befindet sich im Laufwerk U: bzw. unter
\\10.16.1.1\Unterricht . Man gelangt dorthin durch gleichzeitiges Drücken von Windows-Taste + E. In die Adressleiste gibt man U: bzw \\10.16.1.1\Unterricht ein und kann mit Doppelklick die Datei
Multifunktionsdrucker_installieren.bat
öffnen. - Laptop/Windows 10:

Mit Hilfe des IT-Update-Skripts (derzeit Punkt [11]) können die Drucker inklusive Treiber vollautomatisch installiert werden. Die Verknüpfung zur Ausführung des Skripts findet sich auf dem Desktop (Windows-Taste + D). 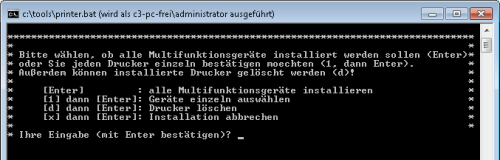 Bitte folgen Sie den Aufforderungen im Fenster! Falls Sie alle Drucker installieren möchten, drücken Sie einmal Enter/Return, alles Weitere übernimmt das Skript für Sie. Bei Windows 10 muss einmalig das Administrator-Kennwort eingegeben werden (sollten Sie selbst kennen).
Bitte folgen Sie den Aufforderungen im Fenster! Falls Sie alle Drucker installieren möchten, drücken Sie einmal Enter/Return, alles Weitere übernimmt das Skript für Sie. Bei Windows 10 muss einmalig das Administrator-Kennwort eingegeben werden (sollten Sie selbst kennen).
Falls es beim Skript Probleme gibt, bitte melden oder die manuelle Installation durchführen.
Die Drucker mit „Auftragsbox“ im Namen werden für den sicheren Druck verwendet.
Hier müssen noch Veränderungen in den Druckeinstellungen vorgenommen werden. (siehe wie folgt)
Hinweise zum sicheren Druck
- Beim sicheren Druck wird ein Dokument zwar zum Drucker geschickt, aber nicht sofort gedruckt, sondern wird dort zunächst auf Festplatte (in der sogenannten Auftragsbox) gespeichert. Aus dieser Auftragsbox kann es dann jederzeit gedruckt werden. Dazu muss man aber direkt am Gerät stehen und eine genau vierstellige PIN eingeben, die man beim Drucken aus dem Dokument/Programm selbst auswählen konnte. Man kann die Anzahl der zu druckenden Kopien direkt am Gerät wählen und z.B. erst einen Probeausdruck tätigen.
- Für den sicheren Druck müssen einige Modifikationen in den Druckeinstellungen vorgenommen werden. Da es sich nicht anbietet, diese stets neu zu ändern, schlägt das EDV-Team die Einrichtung eines virtuellen zweiten Druckers im System vor, der die Einstellungen für den sicheren Druck bekommt (zusätzlich „Auftragsbox“ im Namen). Dieser zweite Drucker wird durch das Installationsskript automatisch erzeugt.
- Der Drucker mit dem Namen LZ links sofort druckt dann den Auftrag sofort, der weitere Drucker LZ links Auftragsbox wird für den sicheren Druck wie folgt modifiziert:
- Windows-Taste drücken und „Druck“ eintippen.
- Festplatz-PC/Windows 7 : Dann bei „Geräte und Drucker“ klicken. Im Geräte-und-Drucker-Fenster rechte Maustaste auf dem Drucker für sicheren Druck (z.B. „LZ links Auftragsbox“). Bei d) fortfahren.
- Laptop/Windows 10 : Bei „Drucker & Scanner“ klicken. Auf dem Drucker für sicheren Druck (z.B. „LZ links Auftragsbox“) linke Maustaste drücken und „Verwalten“ wählen. Bei d) fortfahren.
- Zusätzlich sollte man auf der rechten Seite als Auftragsnamen den eigenen Namen angeben um die Aufträge leichter in der Auftragsbox des Geräts zu finden.
Das Vorgehen am Multifunktions-Gerät selbst wird hier erklärt (bitte klicken).

